
#Imac force quit all apps mac
Methods to Close the Running apps on your Mac Method 1: Use The Close Button If those methods don’t work, use the dock or force the running apps to close. You can also close running apps by using the menu bar, Command + Q, Command + Tab + Q. Use the close button at the top left corner of your screen and close the app.
#Imac force quit all apps how to
I’m Jon, a Mac specialist and owner of a 2019 MacBook Pro, and I put together this guide to teach you how to close apps on yours.Ĭlosing the running apps on your Mac is easy keep reading to learn how.
#Imac force quit all apps pro
The easiest way to close an app on your MacBook Pro is by pressing Command + Q, but there are other ways. While minimizing the app for later use is fine, it continues to run in the background, potentially slowing down your Mac. Running too many apps on your MacBook Pro consumes considerable energy and bogs it down. As an Amazon Associate, We earn a commission from qualifying purchases at no extra cost to you. Have any thoughts on this? Do you ever have issues with Mac apps freezing? Let us know down below in the comments or carry the discussion over to our Twitter or Facebook.This site contains affiliate links. That should get everything running properly again. If one of these options doesn’t get your Mac running smoothly and that spinning rainbow wheel removed, it’s probably time to reboot your Mac.



If so, you’ll need to force quit the app, and there are a few ways to go about this. The thing is, sometimes you can’t click on anything, or the app just won’t respond to either of those two options.
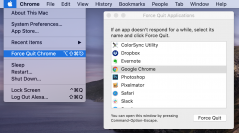
Usually, if an app you’re using on your Mac freezes up or starts the rainbow spinning wheel of doom, first try closing it by selecting Quit from the app’s menu in the Menu Bar, or press Command (⌘)-Q. Here are the best ways to force quit apps on your Mac Now you know which app to deal with, here’s how to force it to close. Switching between your running apps will show you which app it is, as you’ll see a normal mouse cursor on any apps running fine, and the spinning color wheel when the frozen app is selected. Most of the time, you’ll know exactly which app it is, as it will be frozen and you won’t be able to select it using your cursor. It means that one of your apps has crashed, and instead of closing the app automatically, Apple lets you go find it and close it manually. It’s Apple’s cue to you that an app is slowing down your beloved Mac, and also that you should really do something about it so you can get back to work. If you’ve ever used a Mac, you probably know the spinning rainbow wheel of doom, as it’s affectionately known as.


 0 kommentar(er)
0 kommentar(er)
