
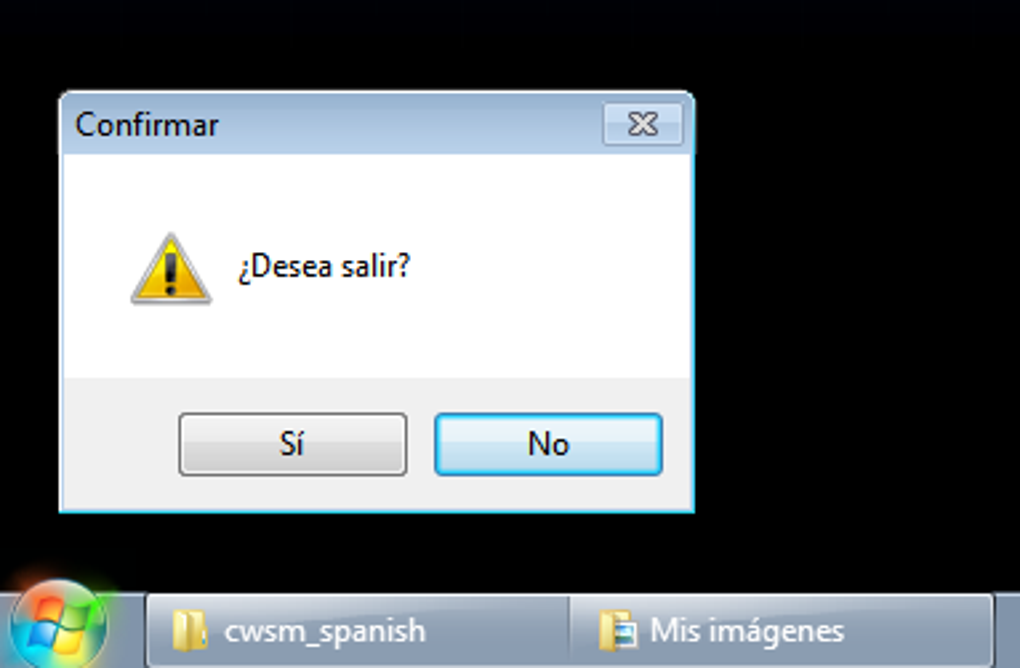
- #Classic windows start menu how to#
- #Classic windows start menu install#
- #Classic windows start menu skin#
- #Classic windows start menu windows 10#
- #Classic windows start menu Pc#
Next, hit the ‘ Backup’ button at the bottom, then pick ‘ Reset all settings.’ Click ‘ Yes’ to confirm the change. Simply click the start button, hit ‘ Start Menu (Windows)’, pull up Open-Shell’s menu settings again, and uncheck ‘ Replace Start button’ under the Start Menu Style tab. In case users run into one that affects any functions or find that the settings they’ve tweaked are not being executed properly, they can return to the default Windows 11 menu launcher. Once this change is in effect, users should start seeing the old-school Windows start button that’ll launch the classic menu.ĭo note that this program is in constant development and may experience occasional bugs. Launch Windows 11's ‘ Settings,’ pick ‘ Personalization’ from the side panel, then select ‘ Taskbar.’ Next, expand the ‘ Taskbar behaviors’ section and pick ‘ Left’ from the ‘ Taskbar alignment’ dropdown menu.
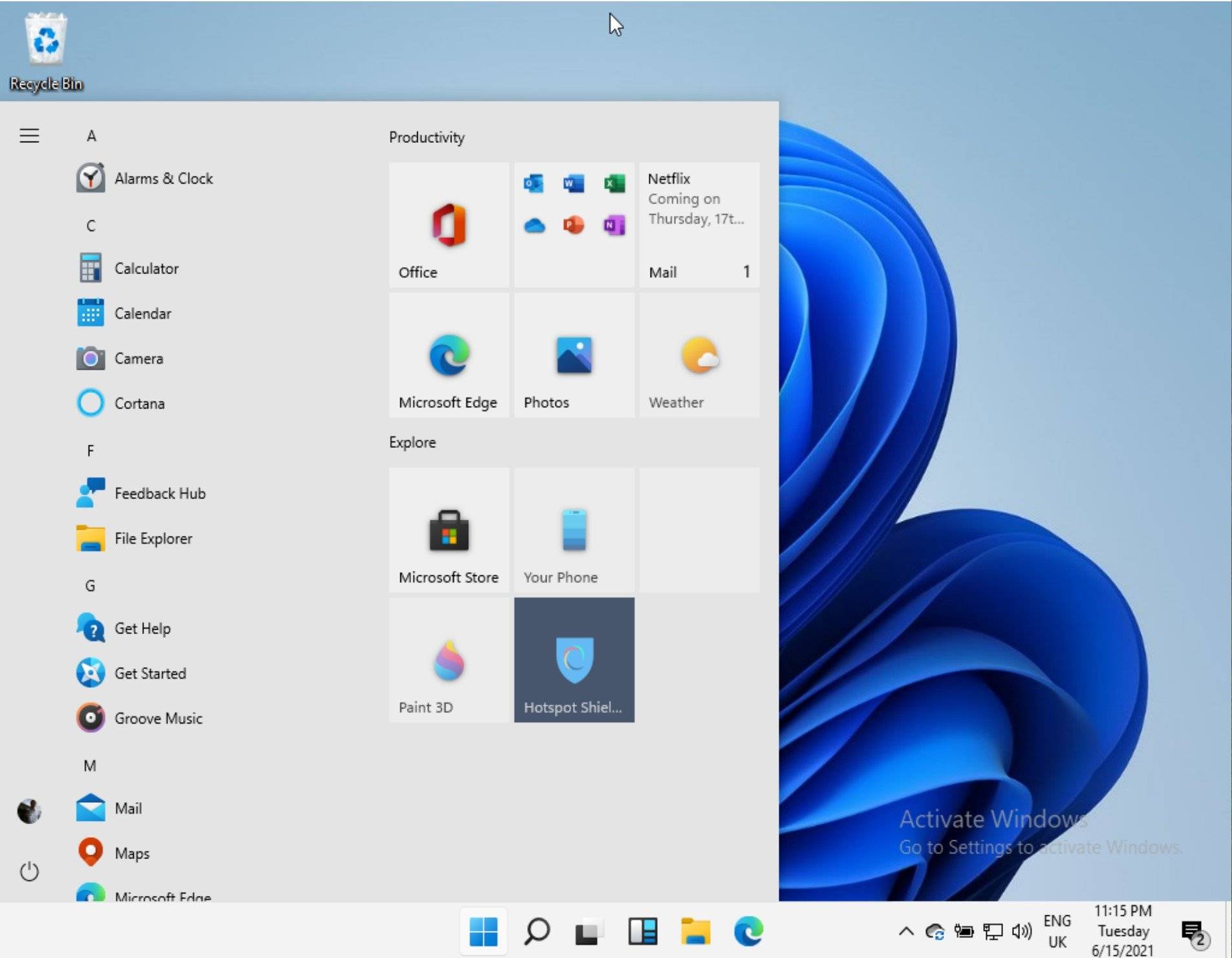
To ensure that the classic start menu shows up properly, make sure to tweak the current Windows 11 taskbar’s alignment to match the old style. Next, check the box next to ‘ Replace Start button’ and pick the desired Start button icon to start seeing it on the current Windows 11 taskbar.
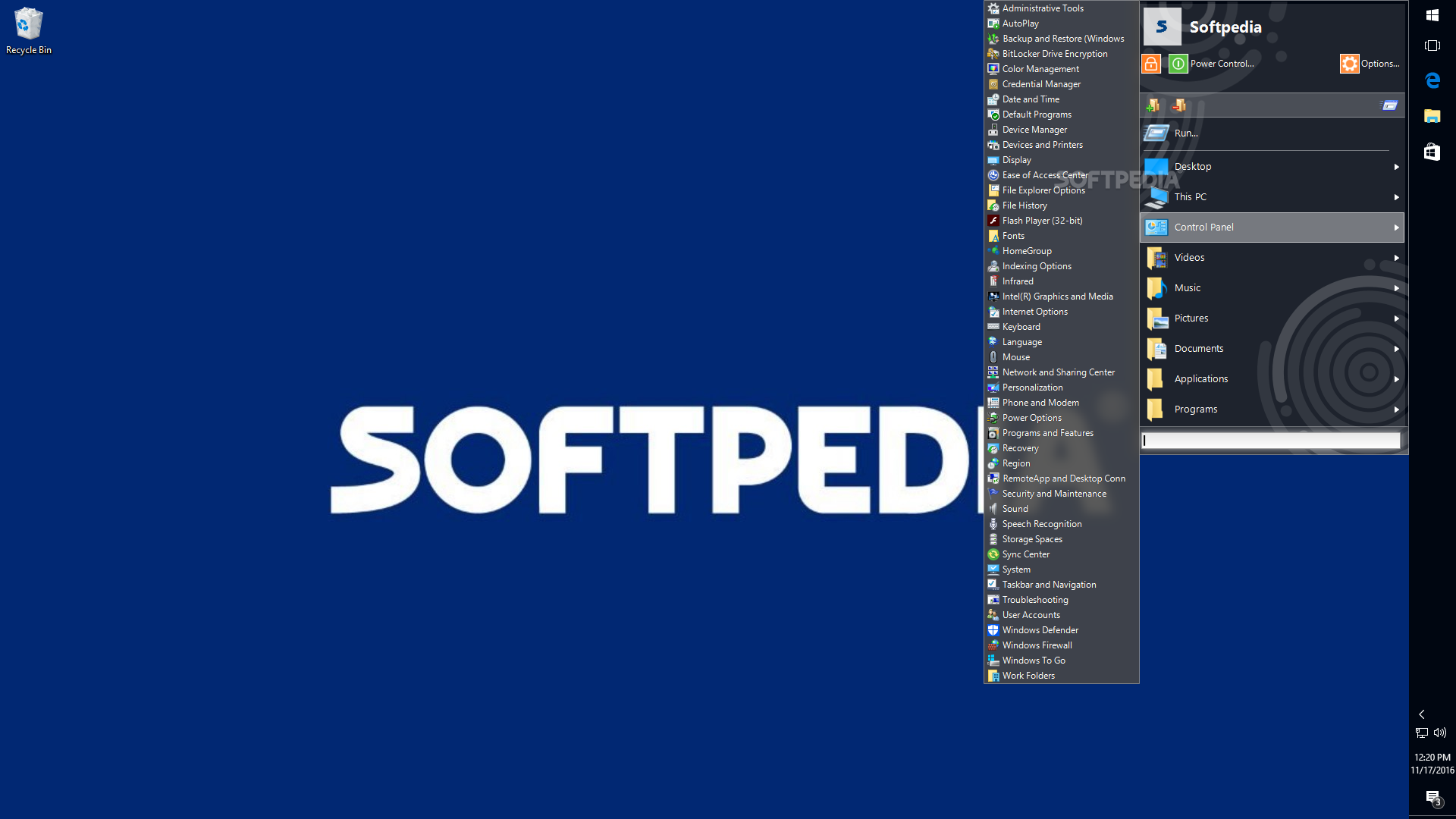
#Classic windows start menu skin#
In addition, click ‘ Select skin’ to apply one of the available skin modifications from the dropdown, then go back to the Start Menu Style tab. After the setup process is complete, click the Windows icon on the taskbar and launch ‘ Open-Shell Menu Settings.’ Under the ‘ Start Menu Style’ tab, select one of three look options to choose from: Classic, Classic with two columns, or Windows 7.
#Classic windows start menu install#
Ready to try it out? To start, download the installer by going to Open Shell’s release page, clicking ‘ OpenShellSetup_4_4_170.exe,’ and hitting ‘ Save.’ Click on the saved file and follow onscreen instructions to install the program. To date, the Open Shell installer has been downloaded by over 2.4 million users, signifying the growing desire to bring back the old way Windows used to look and work.Įnable The Vintage Start Menu On Windows 11 Built upon Classic Shell which was discontinued in 2017, Open Shell’s current release is compatible with Windows 11 and among the many available features included, users can activate the one that brings back the classic look of the start menu which first appeared in 1995. Related: What Is Windows 11's Enhanced Phishing Protection & How Does It Work?ĭevelopers on GitHub created ‘ Open-Shell-Menu,’ a utility that lets people tweak and customize certain parts of the Windows user interface. This shouldn’t be an issue for anyone who already knows their way around Windows 11, but in case they would like to revert to the old interface, there’s a way to quickly apply the retro skin onto the current Windows launcher. On Windows 11 specifically, people may see an icon-heavy taskbar sans app or function names.
#Classic windows start menu windows 10#
In this guide, we will walk you through several ways of restoring the classic Start menu from Windows 10 into Windows 11. You won’t see it quite the same way you used to in Windows 10, but you can switch to the classic Start menu in Windows 11 if you like.
#Classic windows start menu Pc#
Recent items and recommended items appear at the bottom, and you can use the power button to restart or shut down your PC – just the classic way. The pinned items appear at the top and all the other apps are accessible using the All apps button. The Start menu in Windows 11 is quite different from that in Windows 10.
#Classic windows start menu how to#
Wondering how to restore the classic Start menu from Windows 10 into Windows 11?


 0 kommentar(er)
0 kommentar(er)
